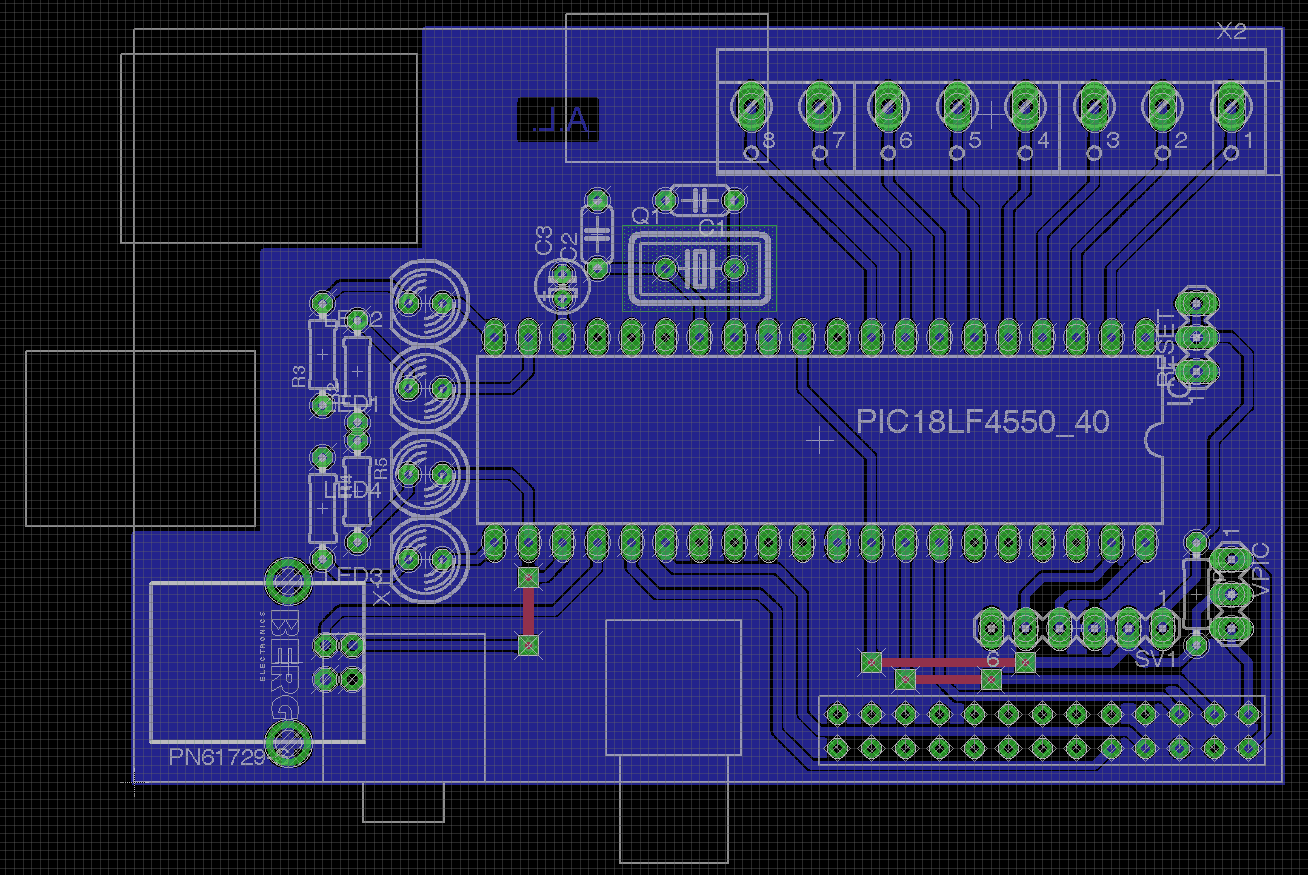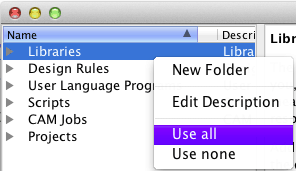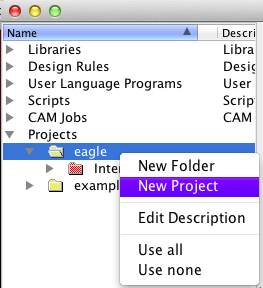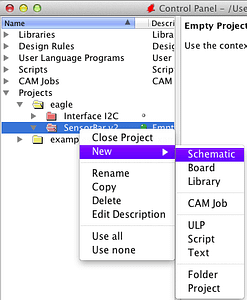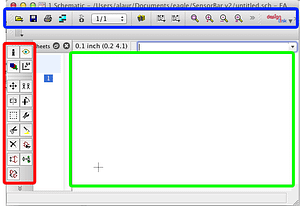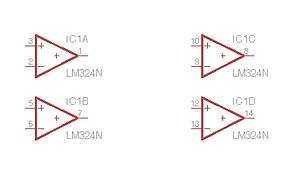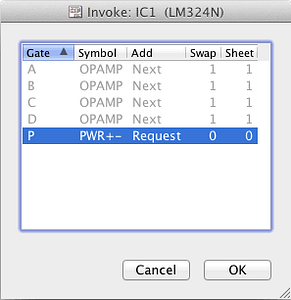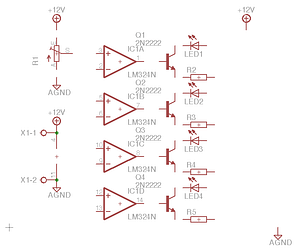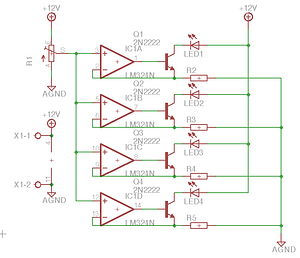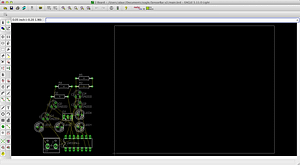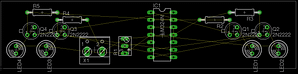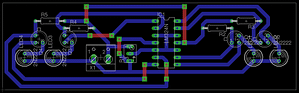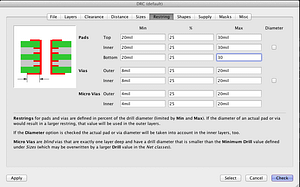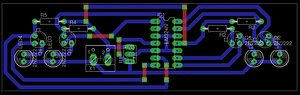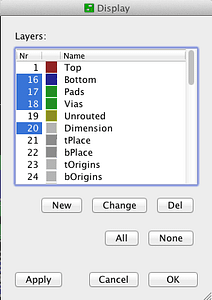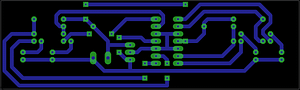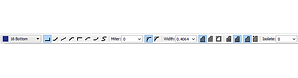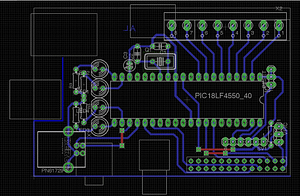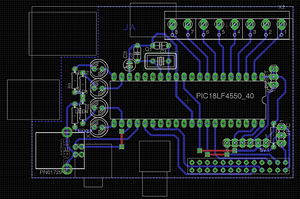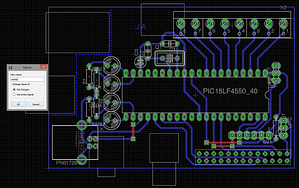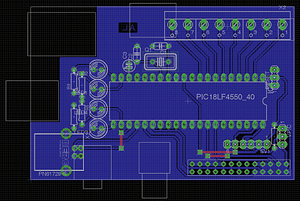Passer du schéma au Circuit Imprimé !
La conception d’un circuit imprimé, au-delà des théories régissant le comportement des composants électroniques, est assez simple: une fois que la théorie nous a aidé à dimensionner les composants d’un montage, il ne reste plus à dessiner le schéma et le circuit imprimé. Nous allons donc nous attacher à ces deux derniers points. Nous allons utiliser pour saisir le schéma un logiciel gratuit pour les petits circuits imprimés: Eagle Layout Editor. Ce logiciel développé par CadSoft fournit de nombreuses librairies de composants, ainsi que la possibilité de créer ses propres composants.
Un descriptif up peu plus exhaustif des commandes d’Eagle est disponible ici: Liste des commandes Eagle
Commencez donc par vous procurer Eagle: il est disponible pour les trois plateformes informatiques les plus répandues: Mac OS, Windows et bien sur Linux. Pour ce dernier, je vous conseille de passer par les dépôts logiciels de votre distribution plutôt que d’utiliser le script fournis par CadSoft.
Une fois Eagle installé, vous êtes prêt à dessiner votre premier circuit imprimé: pour ce tutoriel, j’ai choisi de concevoir une version plus professionnelle de ma Sensor Bar. Cette dernière s’articule autour d’un ampli op monté en source de courant et de 4 LED infrarouges.
Voici les étapes de conception, tout d’abord la saisie du schéma:
- Choisir les librairies accessibles pour la conception. Pour ne pas s’embêter, il suffit d’inclure toutes les librairies:
- Créer un nouveau projet:
- Ajouter un schéma au projet:
La fenêtre d’édition de schéma est divisée en trois grandes parties:
Ajoutons donc un composant: l’ampli op de type LM324. Il vous faudra surement un peu de temps pour vous repérer dans les librairies Eagle. Sachez donc que les amplis op sont dans la librairie Linear. Le LM324 est un quadruple ampli op et nous allons avoir besoin des quatre amplis du boitier. Pour ajouter les amplis, il suffit de poser quatre fois le composant et Eagle utilise le plus possible les modules d’un même boitier: vous remarquerez que les amplis sont respectivement nommés IC1A, IC1B, IC1C et IC1D, signe de l’appartenance au même composant IC1.
- Il manque cependant un élément important du LM324: l’alimentation!
Pour ajouter cette dernière, nous allons utiliser l’outil invoquer: . Après avoir choisi l’outil, cliquez sur des amplis. Vous voyez apparaître une fenêtre affichant le contenu du composant; on y retrouve les quatre amplis déjà posés (en grisé) et l’alimentation (en noir, signe qu’elle n’apparaît pas sur le schéma). Sélectionnez l’alimentation et placez-la sur le schéma.
- Continuer à placer les composants de votre montage. Pour nous: un potentiomètre, 4 transistors 2n2222 , un bornier et les LED.
Vous devriez arriver à ceci:
Et voilà:
Ça y est, le schéma est saisi, il ne reste plus qu’à dessiner le circuit imprimé. Pour passer du schéma au circuit imprimé, utilisez le bouton Switch To Board: . La première fois, un message vous indique que le circuit imprimé n’existe pas. Cliquez sur OK et Eagle va la créer pour vous. Voici la fenêtre d’édition du circuit imprimé:
La disposition des commandes est similaire à celle de l’éditeur de schéma. Vous voyez qu’Eagle a automatiquement inséré les composants du schéma et les liens électriques à réaliser (symbolisés par les traits jaunes). La zone délimitée par un cadre blanc correspond à la plaque d’époxy sur laquelle on peu disposer les composants. La version gratuite d’Eagle ne permet pas de placer des composants en dehors de la zone. Il est à noter qu’un lien jaune est symbolique: ils ne réalisent aucune connexion physique entre les composants et servent uniquement à aider le designer.
- La première étape consiste à disposer les composants sur la carte. Il est crucial d’éviter au maximum les croisements de pistes.
L’une des commandes les plus utiles de l’éditeur de carte est surement Ratsnest: . Elle permet de nettoyer le schéma en raccourcissant au maximum les liens jaunes. Voici le genre de typon que vous devriez obtenir:
- Ensuite, il faut tracer les pistes. Deux options s’offrent à vous: l’autoroute ou la bonne vieille méthode, à la main.
Je ne vous cacherais pas que la dernière méthode donne de bien meilleurs résultats. Pour obtenir un circuit réalisable, il faut respecter quelques règles:
- Éviter les angles droit, préférer des angles à 45° afin de limiter les risques de microcoupures
- Avoir des pistes et des pastilles suffisamment larges: j’utilise des pistes larges de 0,05 avec des via de 0,07 de diamètre.
- Penser à réserver des espaces pour d’éventuels trous de fixation.
- Privilégier des circuits simple face, plus facile à réaliser. En outre, cela libère la couche du dessus pour le dessin des straps.
Pour router la carte, on utilise l’outil « Routage » . Cliquez sur un lien symbolique, le logiciel propose automatiquement de le remplacer par une piste. Un clic avec la molette de la souris permet de changer de couche de dessin (côté soudure / côté composants).
Voici ce que peut donner le circuit qui nous occupe:
- Il est encore possible de faire mieux, en agrandissant la taille des pastilles par exemple.
Pour ce faire, ouvrir le menu DRC: . Aller dans l’onglet Restring:
Vous pouvez ajuster la taille des pastilles couche par couche: Top, Inner et Bottom. Voici votre typon près à imprimer:
Pour imprimer le typon, il faut d’abord choisir les couches à imprimer: côté composants, côté soudure, pastilles… Pour choisir les couches, utilisez cet outil: . Vous obtenez alors cette fenêtre:
Voici donc votre typon imprimable:
Ajouter un plan de masse
Pour améliorer l’immunité de vos circuit au bruit électromagnétique, il est recommandé d’ajouter un plan de masse. Ce dernier agit comme le blindage d’un câble coaxial. Toutes les pistes entourées par le plan de masse seront protégées. En revanche, si votre piste est une antenne, elle ne marchera pas… Cette dernière remarque peut sembler évidente, mais si votre montage utilise un module radio (Bluetooth, wifi, …) n’oubliez pas d’interrompre le plan de masse autour de lui.
Voici la marche à suivre pour ajouter un plan de masse sur un circuit:
Cet outil propose différentes options. Il est possible de choisir la couche sur laquelle s’applique le plan, la forme des contours, le types de raccords avec les pastilles ou encore l’espace entre les pistes et le plan.
- Dessiner les contours du plan
- Une fois le plan bouclé, il apparait en pointillés
Bonne conception à vous !