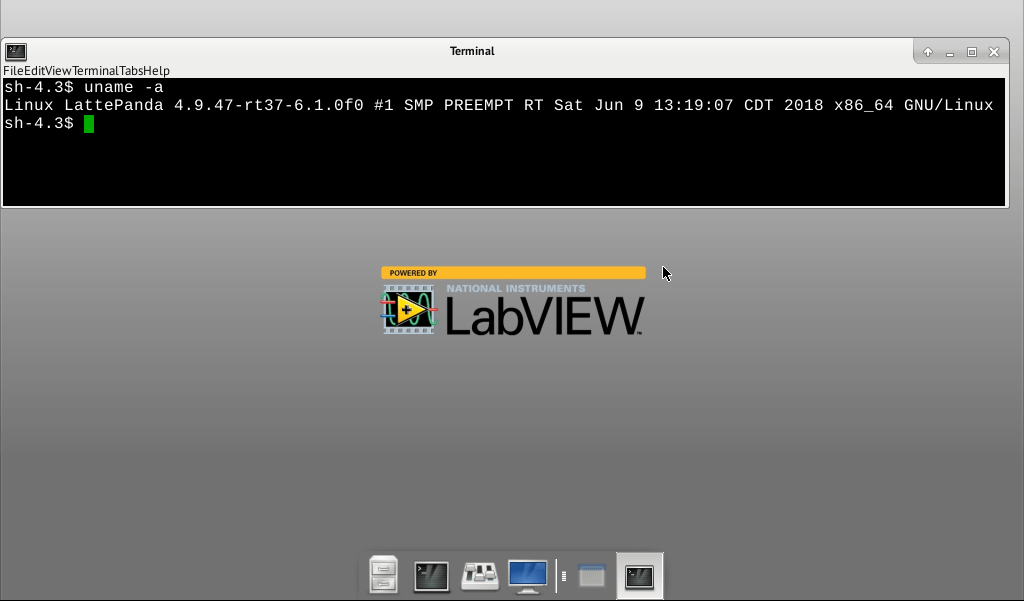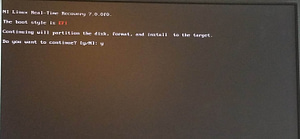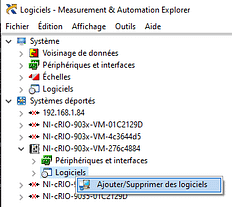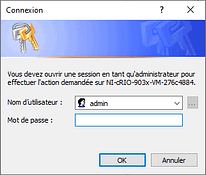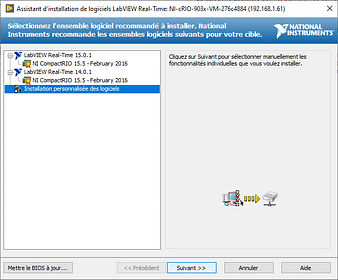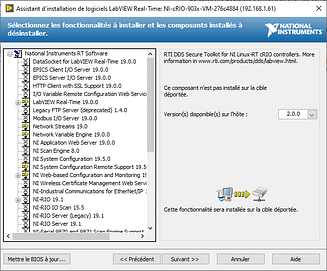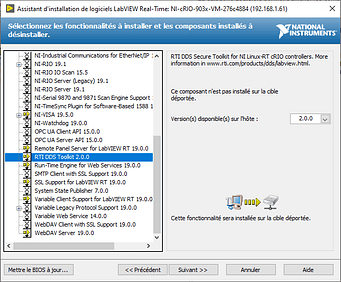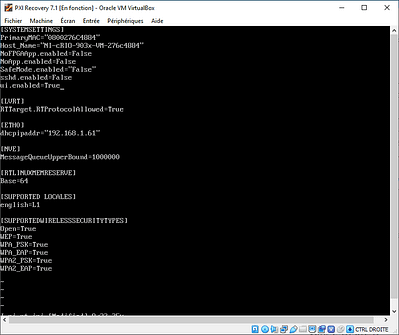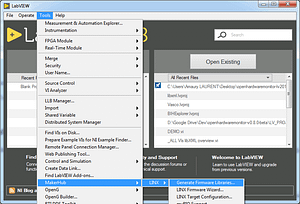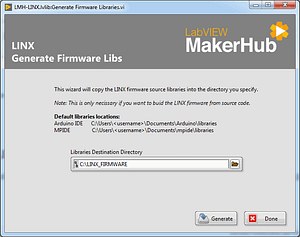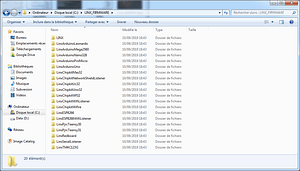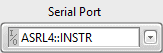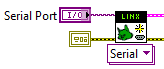Cet article explique comment installer la distribution Linux temps-réel de National Instruments sur un LattePanda première génération. Il explique en outre comment installer l’IDE Arduino afin de flasher Linx 3.0 et d’utiliser ce dernier avec l’API LabVIEW idoine. J’ai mené mes tests sur une version 4G de RAM, 64G de stockage. J’utilise un LabVIEW 32 bits SP1 patché f4 ainsi que le module Real-Time 18.5.
Avertissements
Cette manipulation pourrait rendre votre LattePanda disfonctionnel. Pour le restaurer dans la version Windows 10 d’origine, référez-vous à la page d’explication du forum LattePanda.
En outre, l’installation de NI Real-Time et la programmation du LattePanda avec LabVIEW RT ne sont pas supportés officiellement, ni par National Instruments, ni par moi-même. Cet article expose la possibilité d’utiliser le LattePanda avec LabVIEW RT à titre purement expérimental et non professionnel. En effet, le LattePanda n’offre pas les mêmes caractéristiques techniques qu’un compact RIO en terme de robustesse, fiabilité ou déterminisme. Il ne saurait en aucun cas remplacer un contrôleur industriel certifié et testé.
Prérequis
Pour commencer, il vous faut réunir les pièces suivantes:
- Un LattePanda première génération
- Son écran 7 » (facultatif, mais alors il faudra un écran HDMI)
- Un clavier USB pour le LattePanda
- Une clés USB d’au moins 128Mo
- Un PC installé avec LabVIEW, LabVIEW RT et MAX (Measurement and Automation eXplorer)
- La possibilité de brancher sur le même réseau le PC et le LattePanda (la carte WiFi ne sera pas utilisable)
- L’image d’installation via NIPM ou ici : standard_x64_recovery.iso
Récupération de l’image via NIPM
Lancer NIPM et faire la recherche « Linux ». Le résultat doit être le suivant :
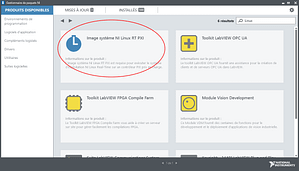
Sélectionner le produit « Image Système NI Linux RT PXI » et cliquer sur installer.
MAX doit être mis à jour pour permettre la création de la clé USB. Dans tous les cas l’image se trouvera dans « ..\National Instruments\RT Images\Utilities\Linux RT PXI Safemode\7.0 ».
Création de la clé USB d’installation
Depuis peu (version 19.0), MAX est doté de la possibilité de générer une clé USB de restauration pour NI Linux RT.
Pour ce faire, passer par le menu Outils -> Créer une clé de restauration NI Linux RT
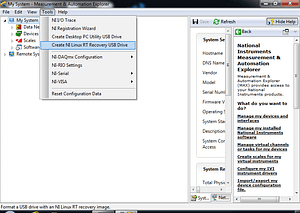 Ensuite, choisissez votre clé USB et le fichier standard_x64_recovery.iso
Ensuite, choisissez votre clé USB et le fichier standard_x64_recovery.iso
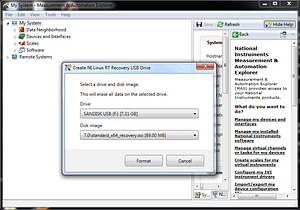
Installation de NI Linux RT
ATTENTION : pour fonctionner correctement, le LattePanda doit avoir un BIOS configuré en UEFI.
Pour installer NI Linux RT sur le LattePanda, il faut amorcer la clé USB générée par MAX. Pour ce faire, appuyer sur F12 pendant l’écran d’amorçage et sélectionner la clés USB. Normalement, un shell Linux devrait démarrer vous demandant si vous souhaitez formater votre cible et installer NI Linux RT. Répondez oui (‘Y’ puis Entrer).
L’installation dure quelques secondes, puis un message de confirmation apparait.

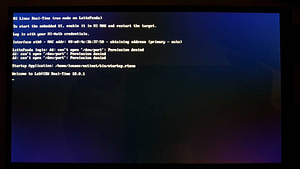
login : admin
mot de passe : aucun
Installation des logiciels
Maintenant que le LattePanda fonctionne sous NI Linux RT, la suite des opérations se déroule dans MAX. Logiquement, le LattePanda doit apparaitre dans la section systèmes déportés. S’il n’apparait pas, il est possible que le pare-feu Windows fasse obstruction…
Pour ajouter des logiciels au LattePanda, faire un clic droit sur sa section « Logiciels » et choisir « Ajouter/Supprimer des logiciels » :
Valider les droits admin :
En fonction des paquets logiciels disponibles sur votre pc hôte, l’interface suivante vous proposera différents paquets à installer.
De base, , en choisissant une installation personnalisée, il est possible d’installer le run-time LabVIEW RT ainsi que VISA, les web services, les Network Streams… :
Voici un exemple de paquets que vous pouvez installer :
Il peut cependant être utile d’installer des paquets supplémentaires cette fois-ci dans LabVIEW. Pour ce faire, on utilise le VI Package Manager. Voici une liste des paquets intéressants:
- NI Linux RT Inter-Process Communication
- NI Linux RT Utilities
- NI Linux RT Errno
- Digilent LINX
- RTI DDS Toolkit
Activation de l’Embedded UI
L’introduction de NI Linux RT a permis de tirer parti d’un écran connecté sur la cible RT. Cela permet de concevoir des applications autonomes équipées d’une interface graphique.
Il est possible que le serveur graphique ne démarre pas automatiquement. Pour palier à ce problème il faut éditer le fichier de configuration ni-rt.ini à l’emplacement /etc/natinst/share.
Ajouter la clé ui.enabled=True dans la section SYSTEMSETTINGS :
Installation d’un serveur VNC
Avec un serveur graphique fonctionnel, il est possible d’installer un serveur VNC pour prendre la main à distance sur le LattePanda.
Pour ce faire, il faut installer manuellement X11VNC. Sur NI Linux RT, le gestionnaire de paquets est opkg. Pour installer VNC, commencer par mettre à jour la liste des paquets:
$ opkg update
Puis installer VNC:
$ opkg install x11vnc
Pour la configuration et le lancement manuel (je n’ai pas réussi à le rendre automatique), se référer à la page de LinuxTricks suivante:
https://www.linuxtricks.fr/wiki/vnc-x11vnc-pour-prendre-le-controle-du-bureau-a-distance
Installation de l’Arduino
Installation de l’IDE
A partir de votre PC, télécharger la version d’Arduino pour Linux 64 bits. Pour envoyer le paquet tar.xz sur le LattePanda, il est possible de monter un disque réseau Windows sur le système WebDAV du LattePanda. Il est autrement possible de passer en SCP ou en SSHFS (par exemple avec WinSCP). Une dernière solution consiste à installer le serveur FTP (legacy mode) avec MAX.
Pour le WebDAV, voici les informations de connexions:
- adresse : http://ip_panda/files
- login : admin
- mot de passe : vide
Placer l’archive tar.xz dans le dossier /home/lvuser
Pour décompacter l’archive .tar.xz, il faut les utilitaires tar et xz:
$ opkg intall tar xz
$ tar -xJf arduino-x.x.x-linux64.tar.xz
Aller dans le dossier Arduino et faire un chmod +x sur le fichier arduino.
Pour lancer l’IDE, un simple ./arduino devrait faire l’affaire.
Compilation et téléchargement de LINX
Pour charger LINX dans l’Arduino, il est nécessaire de le compiler à partir des sources du firmware. Il est possible de les récupérer à partir du GITHUB de MakerHub ou de les récupérer à partir de LabVIEW:
Il faut ensuite recompiler l’exemple Arduino_Leonardo_Serial.ino et le téléverser sur l’arduino du LattePanda. Une fois cette opération faite, il est possible d’utiliser LabVIEW pour accéder à l’arduino.
Utilisation sous LabVIEW
L’arduino devrait apparaitre dans MAX comme alias VISA (il est possible de le renommer :
LINX utilisera cet alias pour se connecter à l’arduino :
En cas de problèmes, n’hésitez à pas à me contacter 🙂